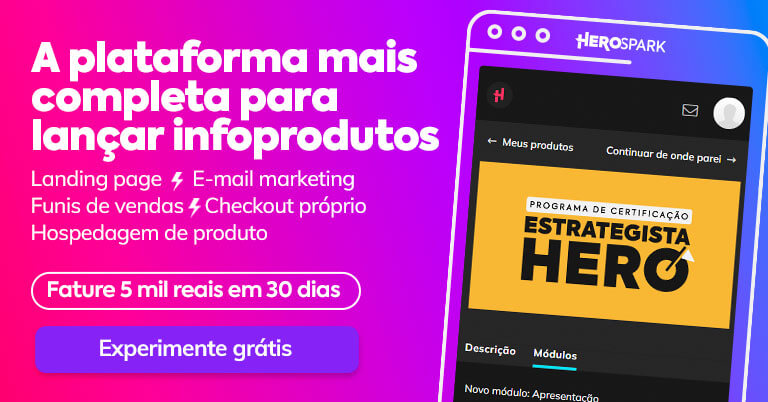20 de janeiro de 2016
20 de janeiro de 2016
Ter o controle dos processos de sua escola online, além de importante, deve ser uma tarefa fácil. Quando se tem alguns poucos alunos, a conferência manual de pagamento, progresso, aprovação e suporte pode até ser uma opção, mesmo que trabalhosa. Porém, para uma escola em constante crescimento, os processos devem ser escaláveis ao máximo. Por isso, contar com ferramentas que auxiliem este processo é uma opção muito valiosa.
O que você vai ler nesse artigo?
Conheça então algumas das ferramentas que a Eadbox proporciona para você ter um melhor controle da sua escola online.
Cadastro de Usuários
Hoje na plataforma, é possível realizar o cadastro de usuários de 4 maneiras distintas:
- Cadastro padrão, quando um usuário entra na sua plataforma e clica no botão “Cadastre-se”;
- Cadastro manual, quando o administrador da plataforma cadastra manualmente um usuário, acessando o menu “Gerenciar Pessoas”>”Lista de pessoas” e depois clica no botão “Adicionar pessoa”;
- Convite, quando os usuários só conseguem realizar o cadastro através de um convite enviado diretamente pelo administrador da plataforma. Para isso, basta que o administrador marque a opção “Apenas usuários convidados podem se cadastrar” no menu “Configurações”>”Informações”>Editar informações” e depois envie um convite para o e-mail do usuário pelo menu “Gerenciar Pessoas”>”Convites”;
- Importação em massa, se você tiver as informações de um grupo de usuário, e quiser importar este grupo de usuários para dentro da plataforma, basta acessar o menu “Gerenciar Pessoas”>”Importar em massa”>”Nova Importação”;
Ao realizar a importação, note que será possível realizar o download de planilhas de exemplo para a importação, tanto em XLSX quanto em CSV. Além disso, também é possível optar pelo download de uma planilha preenchida com todos os campos da plataforma – inclusive os campos personalizados – ou apenas os campos obrigatórios para o cadastro.
Sempre recomendamos que vocês utilizem estas planilhas de exemplo, uma vez que elas já vem num padrão certo para a importação na plataforma.
Caso você queira baixar a planilha completa, mas não tenha interesse em colocar dados em algum campo específico, recomendamos que você apague a coluna inteira da tabela e não apenas o cabeçalho. Dica: note que o nome dos cabeçalhos na planilha são, na verdade, os mesmos nomes dos campos de matrícula dos usuários lá na plataforma, eles estão apenas em inglês. Isso irá ajudá-lo a distinguir qual campo é o quê.
Após escolher o arquivo, repare que existem 2 opções, “Normalizar” e “Não enviar e-mail”.
Basicamente a opção “Normalizar” serve para retirar espaços e outros caracteres inválidos nas informações da planilha, isso evita que ocorram problemas com o cadastro dos usuários. A opção “Não enviar e-mail” serve para impedir que a plataforma notifique os usuários por e-mail de que um cadastro foi realizado para eles neste ambiente. Uma informação importante é que, caso você realize uma importação e esta fique com a marcação “Finalizada com erros”, isso não significa que você perdeu todo o seu trabalho. Esse estado pode ocorrer quando você tenta cadastrar algum e-mail inválido, ou que já exista na plataforma. Saiba que todos os outros usuários da planilha que não tiveram essas inconsistências, serão importados normalmente.
Matriz de capacitação
Dentro da plataforma, também é possível trabalhar com Matrizes de Capacitação, para isso, acesse o módulo “Salas de Aula”.
Basicamente existem 2 maneiras de criar uma sala de aula na plataforma.
Uma delas é pela planilha de importação em massa, preenchendo a coluna “teams”. Caso você coloque nesta coluna um nome de Sala de aula não existente na plataforma, será criada uma sala de aula com o nome fornecido na planilha. Caso esta sala já exista, o usuário apenas será inserido dentro desta turma.
A segunda maneira é justamente criar uma Sala de Aula pelo menu “Gerenciar Turmas”>”Salas de Aula”>”Criar Sala de Aula”.
Ao criar uma sala de aula você poderá definir o nome para a turma, quais usuários que farão parte dela, os cursos que estarão dentro desta sala de aula, bem como as trilhas e os combos. Lembre-se que os usuários que forem adicionados nesta sala de aula, terão acesso diretamente ao curso/trilha/combo que estiver na turma.
Com este recurso, você poderá ter um controle maior do fluxo de usuários em seus cursos. Por exemplo, se o curso tiver tempo de acesso de 30 dias, basta inserir um conjunto de usuários neste curso usando uma sala de aula, isso garantirá que o tempo de expiração destes usuários para este curso seja igual entre eles.
Estas ferramentas podem te ajudar e muito a gerenciar sua escola online, não deixe de usá-las. Também não perca a segunda parte deste post, onde mostraremos mais algumas ferramentas para facilitar o controle dos processos dentro de sua escola.
Categorias